
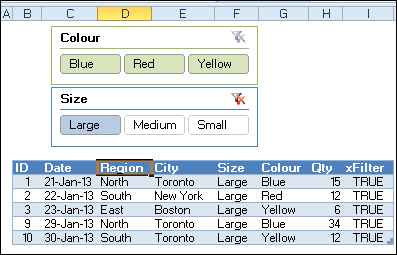
It will be refreshed automatically every time the Excel file is opened. This is the best option because you do not have to remember to refresh the pivot table at all. Set the Pivot Table to Automatically Refresh every time the Excel file opens: It uses the entire Excel table when creating a new pivot table, and any extra rows added or removed later on will automatically be considered as part of the Pivot Table. Using a Table as a data source for the Pivot Table is a good practice you should use more often. All you need to do is to click on the Refresh button under the Analyze Tab, and the pivot table is refreshed automatically. If your pivot table is based on a Table, like Pricing_Table, Table1, and has been converted into a Table, the job is much easier.

The pivot table has been refreshed instantly. Once this is done, then you can click on the Refresh All button, and the data is refreshed from the newly selected rows/columns, and updated in the pivot. If you wish, you can click on the Refresh button on the Pivot Table Analyze tab again at any time. Once the data source is changed, the Pivot table is refreshed automatically too. Change Data Source in the Excel Pivot Table. Go ahead and reselect the new data range, and click the OK button. The current source data range is highlighted. The easiest way is to go to Pivot Table Analyze Tab and choose the Change Data Source option button. If your pivot table is based on data from a range of cells, like cells A1:G100, you need to expand this range to include additional rows and columns. In this case, we need to redefine the data range source used for the pivot table, to include the latest data rows & columns. New rows or columns are added to the data set, and this new data is not reflected inside the pivot table. There is a change in the size of the data in Excel: You can also click on the Refresh All button in the Excel Ribbon. Use this easy way every time the source data changes. The Pivot Table is refreshed immediately. Right-click inside the Pivot, and choose the Refresh option from the right-clicked menu. In this method, you change the data first. Existing Data Values change, but there is no change in the number of rows of data: You can refresh the pivot table in any of these Excel versions.Ĥ Methods To Refresh a Pivot Table in Excel 1. Actually, there are more than a dozen things you can do with Excel pivots, that will truly transform your data.Īs mentioned, all of these versions are supported: Microsoft 365, Excel 2021, Excel 2019, Excel 2016, Excel 2013, Excel 2010 and Excel 2007. Then you can summarize data, group it, and analyze it your way. The options to do this in many ways is listed in this article, in detail.įirst of all, you must create a Pivot Table in any version of Excel. The key way to do this pivot table refresh is to prod Excel into refreshing the pivot table manually, or automatically, depending on your choice. Any or all of these use cases make it necessary to refresh the pivot table – manually or automatically. You can simply refresh it.Īs you can see, there are several instances when data changes, and we need to refresh the Pivot Table. So when you create a pivot table to analyze data, and then after a few days or weeks, the data has changed, you do not need to re-create the Pivot Table.
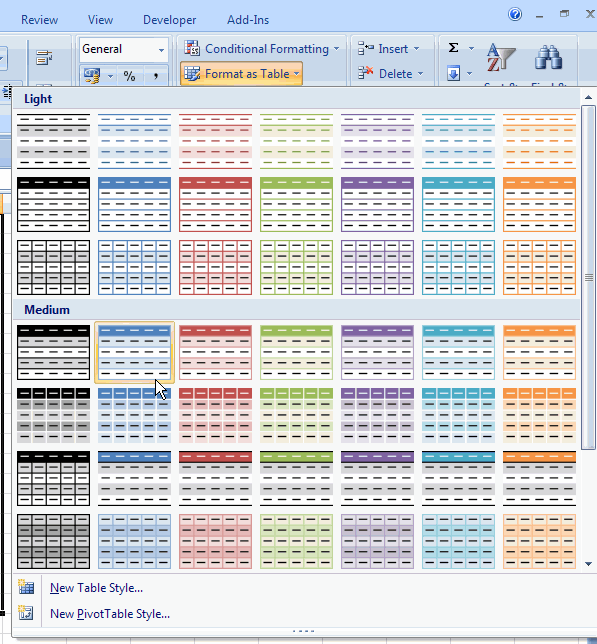

#Pivot tables in excel 2013 2010 code#
And they can be used without writing any VBA code too. There are multiple ways to refresh a pivot table in any version of Microsoft Excel. If your pivot table is created in Microsoft 365, Excel 2021, Excel 2019, Excel 2016, Excel 2013, Excel 2010 or Excel 2007, you can refresh it quickly and easily with just a few clicks, or even automatically.Įxcel Pivot table Refresh is extremely easy.


 0 kommentar(er)
0 kommentar(er)
